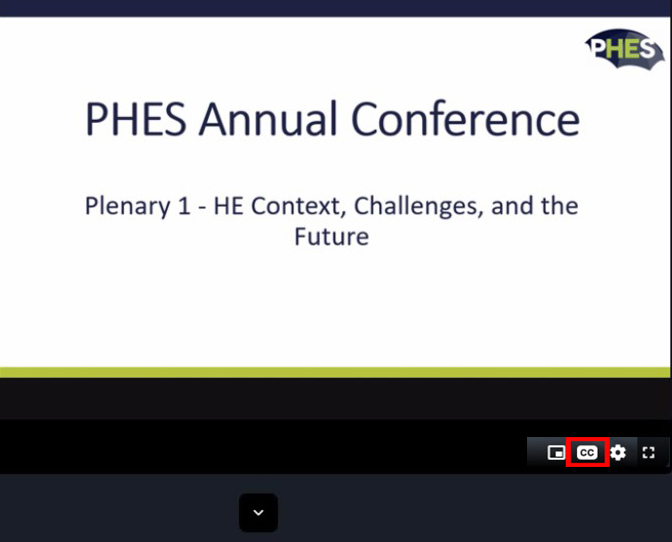Professional HE Services is committed to ensuring digital accessibility for people with disabilities. We are continually improving the user experience for everyone and applying the relevant accessibility standards.
We welcome your feedback on the accessibility of this site and our events. Please let us know if you encounter accessibility barriers by contacting us info@phes.ac.uk.
The Web Content Accessibility Guidelines (WCAG) defines requirements for designers and developers to improve accessibility for people with disabilities. It defines three levels of conformance: Level A, Level AA, and Level AAA.
This website is fully compliant with WCAG 2.1 level AA.
Some of our videos have closed captions enabled, and you can view them by clicking the CC (closed captions) button.
Where we haven’t been able to provide captions, we recommend using Google Chrome as your browser and this allows you to activate live captions. Go to Chrome settings by clicking the three dots in the top right-hand corner of your browser and choose SETTINGS. In the left-hand menu, expand the ADVANCED menu and select ACCESSIBILITY. Simply turn on the LIVE CAPTION toggle.
Microsoft Teams has the option to produce live captions within a meeting. We have enabled this across our platform, so live captions are available on all meetings and live meetings.
When you are in the meeting, to turn on the live captions, click the settings button (three dots) and choose TURN ON LIVE CAPTIONS, as shown below:
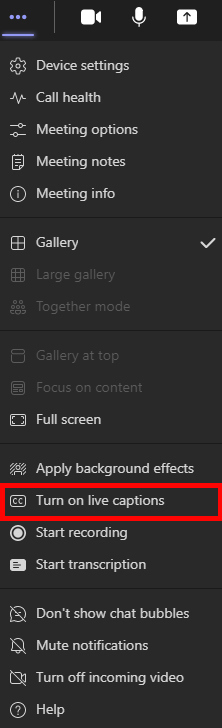
We have live transcription available for all our Zoom events. Our host will enable this at the start of the meeting, so do you not need to do anything.
If you do not see the live transcription on screen, click the CC (closed captions) button in the Zoom toolbar:

Then you can request that the host enable the live transcription, as shown below: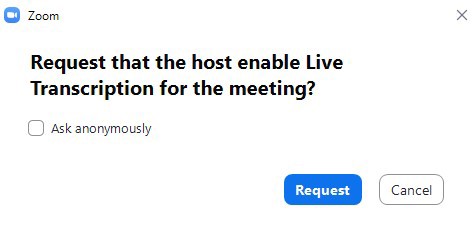
To enable the automated captions in Hopin, simply click the CC (closed captions) button at the bottom of the video/presentation feed, as shown below: